Hello guys! I am extremely annoyed with “Touch Input Blocked” Error on my Samsung smartphone. Due to such error, I am unable to access my device as touch is not working properly. In fact, there are lots of important files which are saved in my device. I am really worries as they can get deleted or lost while I try to fix the “Touch Input Blocked” Error. Can you please suggest me to restore the lost data of my Samsung device? How can I fix the error permanently? All the suggestions are strongly appreciated. Thanks a lot in advance.

About “Touch Input Blocked” Error:
Samsung smartphones are extremely popular among the users due to its advanced features. No doubt, these phones supports lots of features as well as huge storage capacity. Despite of all the advantages, it is not free from errors. Many users claims that they are detecting “Touch Input Blocked” Error on the screen. You should know that such error mainly appears when the touch sensor of your device stops to respond properly. It will prevent your access to the device. Generally, this error is mostly detected by the Samsung users.
Main Causes Responsible for “Touch Input Blocked” Error:
There are lots of factors which are responsible for “Touch Input Blocked” Error on the screen. Some of the common causes are mentioned below:
- Unknown bugs or glitches in the device.
- Your screen protector may also cause troubles.
- You have enabled Easy Screen turn on feature
- Toggle on the block accidental touches option.
- Lots of apps are running in the background
- Using outdated version of operating system.
How to Resolve “Touch Input Blocked” Error Manually?
There are various ways which can help the users to get rid of “Touch Input Blocked” Error manually. The important points are mentioned below:
Method 1: Reboot your Device
Many users runs the device for long time which can results to overheating issue. In such a case, your touch may not respond properly. So, you are advised to give a fresh restart. To do so, follow the given steps:
- Press the Power button for few seconds.
- Now, choose Restart option.
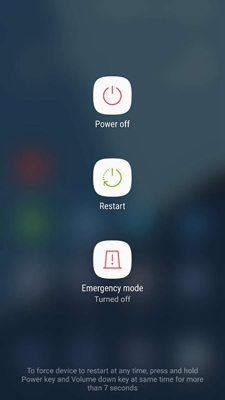
Method 2: Try Removing the Screen Protector
Sometimes, screen protector can also block the proximity sensor which can turn the device unresponsive. So, you can follow the given steps:
- Try to remove the screen protector gently from the device.

- Make use of a soft cotton cloth to clean the sensor.

- Restart your device and check if error is resolved.
Method 3; Disable Easy Screen Turn On Feature
Samsung device comes with easy screen turn on feature which allows the users to do the activities by waving the phone only. Sometimes, enabling the feature can interfere with touch sensors and cause error. To disable, follow the given steps:
- Open the Settings of your device,
- Go to Accessibility option.

- Tap on Easy Screen Turn On option.

- If it is enabled, then toggle off the feature.
Method 4: Toggle Off Block Accidental Touches Option
As you know, Samsung smartphone comes with inbuilt proximity sensors which has a great use. If you are detecting “Touch Input Blocked” Error then you can fix it by disabling the feature. To do so, follow the given steps:
- Open the Settings of your device.
- Click on Display option
- Toggle off the Block Accidental Touches feature.

Method 5: Close Running of Background Apps
Sometimes, running lots of apps at the same time also consumes huge memory and results to malfunctioning of the device. To close unwanted apps, follow the given steps:
- Tap on the Menu icon from the Home screen.
- Here, you can find the app previews. You can swipe up or left to close them.
Method 6: Wipe Cache Partition
It is also an effective method to resolve Android issues. To do so, follow the given steps:
- Turn off your device.
- Press and hold the Volume Up and Home button for sometime.
- Now, press the Power button until recovery booting option appears on the screen.
- Use Volume up/down keys to choose Wipe Cache Partition option.

- Once the process gets completed, choose Reboot system now option.
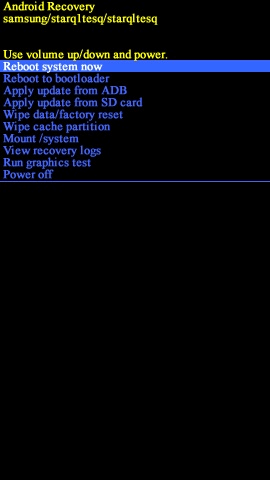
How to Recover Lost Data after “Touch Input Blocked” Error?
While fixing the error, if you have accidentally lost your saved files then you are advised to make use of Android Data Recovery Software. It is an advanced tool which is capable to perform deep scanning in the system in order to regain the deleted files, photos, videos, messages, contacts in their original quality. Users will also easy-to-use interface which can be handled by the non-technical users. So, what are you thinking for, download the trial version of the tool without wasting a single moment.