Are you completely annoyed with Android Stuck Zoomed In Error? Are you unable to use your device normally? Do you want to know the causes of such annoying issues? Are you trying to fix the problem but ending up with failure? If your response is positive to all these questions then no need to panic. After going through the article, you will find detailed information about Android Stuck Zoomed In Error and its effective solution. So, follow the guidelines carefully.

About Android Stuck Zoomed In Error:
In this era, smartphones has made our lives much easier. These devices comes with numerous of features such as big screen, games, camera, Internet as well as huge storage capacity. No doubt, Android smartphones have lots of advantages but they are not free from errors. Many users claims that they are annoyed with Android Stuck Zoomed In Error. In such a case, you will be failed to zoom out even the locked screen. It can stop all the normal activities of the smartphone.
Main Causes Responsible for Android Stuck Zoomed In Error:
There are a wide range of factors which are responsible for Android Stuck Zoomed In Error. Some of the common factors are mentioned below:
- Users have enabled the Zoom feature and don’t know to disable it.
- Your device has been infected with malware.
- Problem in Android operating system.
- Corruption of cache and data.
- You have enabled Magnification Gesture
How to Get Rid of Android Stuck Zoomed In Error Manually?
There are several methods which will help you to stop Android Stuck Zoomed In Error. So, follow the given steps carefully:
Method 1: Restart your Device
It is one of the easiest method to resolve Android errors. You just need to restart your device which helps to fix the temporary bugs or glitches. To do so, follow the given steps:
- Long press the Power button in your device.
- Once the menu appears, you need to click on Restart button.
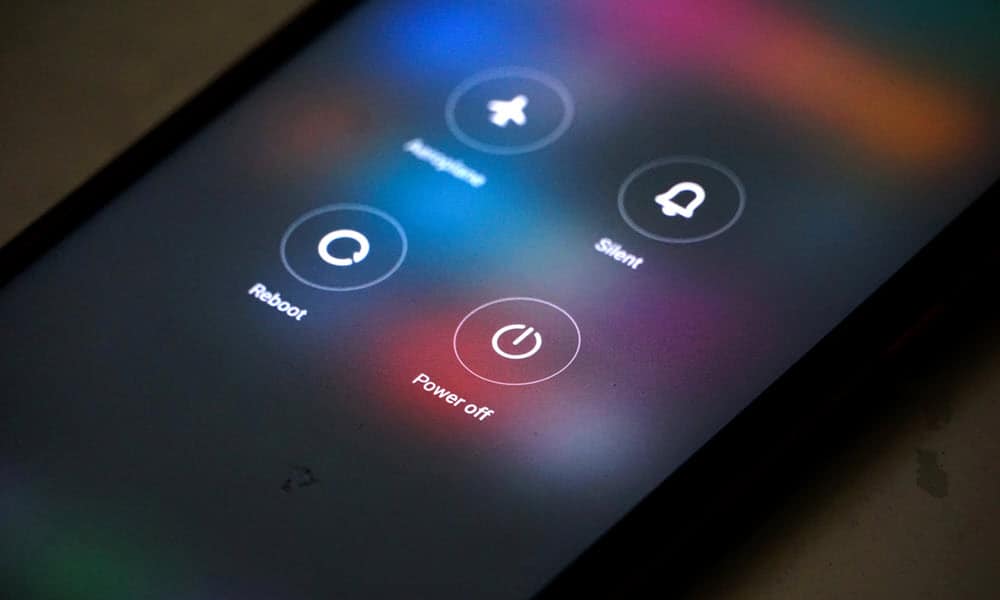
Method 2: Double Tap on Phone Screen
If you are detecting Android Stuck Zoomed In issue then you can try to fix it by double click command. It is available for different brands of Android smartphone. You are advised to simply double tap on the phone’s screen in order to resolve it.
Method 3: Turn Off Magnification Gesture Setting
You should know that Android smartphone also comes with magnification gesture feature. If it is enabled then you may face zoom in issues regularly. So, you can disable it by following the given steps:
- Open the Settings of Android smartphone.
- Click on Accessibility option.
- Now, select Vision.
- Find Magnification Gesture and click on it.
- If it is enabled then disable the feature.

Method 4: Remove Unwanted Cache from Android Device
Users need to be aware that insufficient cached memory can also create annoying errors. So, try to clear the phone’s cache by following the given steps:
- Open the Settings of your device.
- Find Storage and click on it.
- Go to Internal Storage and click on Cached Data.
- Finally, click on Clear Cache option.
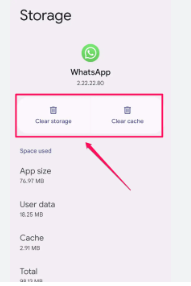
Method 5: Factory Reset your Device
If you unable to resolve the zoomed in issue in Android then you can try to reset the device to the factory settings. But remember that it will erase all the data from your phone. If you have stored backup of your files then follow the given steps:
- Open Settings on Android device.
- Click on Backup & Reset option.

- Choose Factory Data Reset option.
- Click on Reset from the confirmation dialog box.
How to Get Rid of Android Stuck Zoomed In Error Automatically?
If you unable to resolve the Android error manually then we suggest you to make use of Android Repair Tool. It is one of the advanced software which comes with a wide range of advanced features to resolve all the issues permanently. In fact, you does not need to have technical knowledge in order to use the tool as it supports user-friendly interface. It is also compatible with different versions of Windows and Mac based PC. The trial version of the tool is also available which you can download now to check its working performance and efficiency.