Are you detecting WiFi Connected But No Internet Error on Android smartphone? Are you unable to surf the Internet normally? Have you restarted the device but failed to fix the error? Do you want to know the perfect ways to stop no Internet error permanently? If you are responding positive to all these questions then no need to panic. This article contains detailed information about WiFi Connected But No Internet Error and the best ways to stop it completely. So, follow the given instructions carefully.

About WiFi Connected But No Internet Error:
In today’s era, Internet has made our lives much easier. Now, Internet is available in every mobile device which has made surfing more easier. However, many users claims that they are annoyed with WiFi Connected But No Internet Error. This error indicates that your device has been connected with Internet but you failed to use it. In such a case, you will be unable to open any webpage. Due to such error, your all the operations will be disrupted from the digital world. No body wants to deal with such issue but it is possible at anytime.
How to Stop WiFi Connected But No Internet Error Manually?
There are several ways which can help you to get rid of WiFi Connected But No Internet Error manually. The important steps are mentioned below:
Method 1: Check the Signal of Wi-Fi
You should know that slow Wi-Fi signal can be a cause behind such error on the screen. So, you need to check the signal strength. You should also check that both the devices are within the range which is not obstructing by any electronic object.
Method 2: Restart Wi-Fi Router and Smartphone
Some users detect annoying errors on Android due to unwanted technical glitches. You can fix it by giving a fresh start to the phone as well as router. To do so, follow the given steps:
- Hold the Power button of the phone for few seconds.
- From the options, click on Restart button.
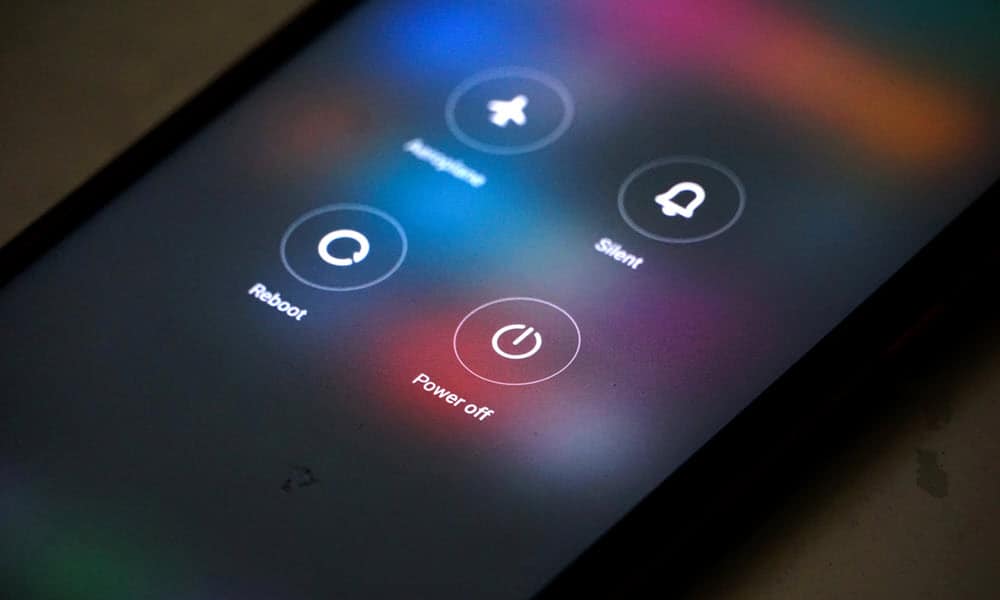
You can also try to plug out the router from the power. After sometime, plug in back and press power button to reboot the router.
Method 3: Disconnect other Connected Devices
You are not receiving network because it is possible that your Wi-Fi is connected with several devices. Due to overload on the network, you can detect slow or no Internet problem. So, you can try to remove some devices to decrease the load. To do so, follow the given steps:
- Open the Settings and Click on Wi-Fi option.
- From the saved network, you can click on the connected networks.
- After choosing the network, click on Forget option.
Method 4: Set Wi-Fi to Unmetered
It is possible that Wi-Fi has been set to unmetered connection. It can also stop the users from accessing the network. To do so, follow the given steps:
- Open the Settings of the phone.
- Click on Network and Internet option.
- Go to Wi-Fi and click on the connected networks.
- Now, click on Advanced >>Metered and Treat as Metered option.

Method 5: Try to Configure IP Address Correctly
Sometimes, users faces WiFi Connected But No Internet Error due to incorrect IP address. So, you should try to configure the IP address correctly by following the given steps:
- Open the Settings of the phone.
- Go to Network & Internet and choose Wi-Fi option.
- Now, click on Manage Network Settings option.
- Find IP Settings and change to Static from DHCP.

- You can type any unused IP address and click on Save option.
Method 6: Correct the DNS Server
If your device has incorrect DNS settings then you may also fail to connect to Internet. To correct the DNS settings, you are advised to follow the given steps:
- Open the Settings and click on Network & Internet option.
- Under the Advanced, click on Private DNS option.
- You need to set it to private DNS Provider Hostname and type dns.google in the box.

- Finally, click on Save option.
Method 7: Reset Network Settings
Unwanted bugs or glitches in the network also causes WiFi Connected But No Internet Error. To reset the network, you can follow the given steps:
- Open Settings and click on Additional Settings option.
- Now, go to Backup & Reset option.
- Under the Reset option, click on Reset Network Settings.
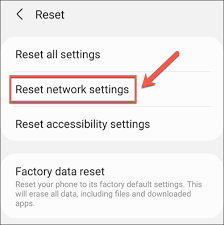
How to Get Rid of WiFi Connected But No Internet Error Automatically?
Even after trying hard, if you are unable to fix the error then you should use Android Repair Tool. It is one of the advanced tool which has been designed by the technical experts. This tool is capable to resolve annoying issues of Android permanently. Moreover, it will help you to get rid of crashing of apps, BSOD issues, play store error and many more. It also comes with user-friendly interface which can be handled by the non-technical users. So, download the trial version of the tool without wasting a single moment.