Is there anyone who can tell me about “Unfortunately Camera Has Stopped” Error on Android? From last few days, I am unable to capture photos and videos in my device. Whenever I launch the camera app, this error appears up on the screen. I really don’t know the causes of such error on the screen. Can you please recommend me the best ways to stop “Unfortunately Camera Has Stopped” Error permanently? Please help me to improve my device performance speed. All the suggestions are strongly appreciated. I am eagerly waiting for your response. Thanks a lot in advance.

About “Unfortunately Camera Has Stopped” Error:
Camera is one of the most demanded feature of the Android smartphone. It allows the users to capture photos and videos of their memorable moments. You should know that these days smartphones comes with dual, triple or even quad cameras as well as front facing camera. The picture quality of the photos and videos are extremely high. No doubt, it is useful but the worst situation arises when you will detect “Unfortunately Camera Has Stopped” Error. In such a case, you will be unable to access the camera app normally and it will crash at certain time intervals.
Why “Unfortunately Camera Has Stopped” Error Occurs in Android?
Users need to know that there are various factors which are responsible for “Unfortunately Camera Has Stopped” Error. Some of the common causes are mentioned below:
- Your device does not have enough memory space or RAM.
- Corruption of cache and data related to camera app.
- Lack of required permission for the app.
- Unknown bugs or glitches in the camera app.
- You are using outdated version of the camera.
How to Get Rid of “Unfortunately Camera Has Stopped” Error Manually?
In this section, you will learn the best and working ways to stop “Unfortunately Camera Has Stopped” Error manually. The important points are mentioned below:
Method 1: Restart your Android Device and Camera
Users need to know that sometimes your camera faces unwanted glitches or bugs which can results to crashing issue. To deal with such error, you need to restart the device by following the given steps:
- Press the Power button for few seconds.
- From the menu, click on Restart option.

- Once device gets rebooted, reopen the camera again.
Method 2: Check the Storage Space of the Device
Sometimes, low memory space can also stops the app from working smoothly. So, you need to check if there is available space in the device or not. To check the space, you can follow the given steps:
- Open the Settings of your device.
- Click on About Phone option.
- Now, tap storage and find the available space in the device.

- If the memory is full then you need to remove the unused apps, data, documents, media files etc.
Also Read: Get Rid of Unfortunately File Manager Has Stopped Error on Android
Method 3: Clear the Cache and data related to Camera
Overload of cache and data can results to corruption issue. In such a case, you will detect “Unfortunately Camera Has Stopped” Error and fail to access the app. To clear the cache, you need to follow the given steps:
- Open the Settings of the device.
- Click on Apps and select Camera from the list.
- Now, choose Storage Usage option.
- Finally, click on Clear Cache and Clear Data option.
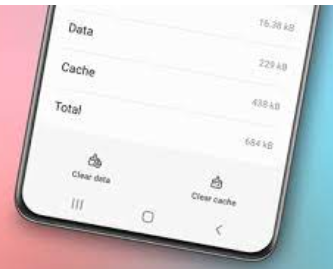
Method 4: Grant the Necessary Permission to Camera
Sometimes, users does not grant the required permission to the camera app which can stop it from opening properly. To give the required permission, you need to follow the given steps:
- Open the Settings of your device.
- Click on Apps and choose Camera from the list.
- From the Permission category, you need to grant all the required permission.

Method 5: Update the Camera to the Latest Version
Sometimes, using the outdated version of camera can also cause annoying error on the screen. So, you can update it by following the given steps:
- Open Google Play Store in your smartphone.
- Click on Profile and select Manage Apps & Devices option.
- Find the available updates for the camera app.
- If found, click on Update option.
Method 6: Update Android Operating System
Using outdated version of the Android also causes annoying errors on the screen and stops the apps from working normally. So, try to update the operating system by following the given steps:
- Open the Settings of your smartphone.
- Click on Software Update option.
- Find the available updates for your device and click on Download now option.

How to Get Rid of “Unfortunately Camera Has Stopped” Error Automatically?
Even after all the manual steps, if you are unable to launch the camera then you should use Android Repair Tool. It is one of the advanced software which is capable to perform complete scanning in the smartphone in order to resolve the Android issues completely. Even more, it can also help you to get rid of various errors and issues related to your device. Due to user-friendly interface, it can be handled by the novice users also. So, what are you waiting for, download the trial version of the tool without wasting a single moment.