Are you detecting This Purchase Was Not Completed Roblox Error on the screen? Are you having difficulty in launching the game normally? Have you accidentally lost the important data while fixing the error? Do you want to get rid of above mentioned issues permanently? If you are facing all these problems and wants to fix it easily then no need to panic as you have landed at perfect destination. In this article, you will learn detailed information about This Purchase Was Not Completed Roblox Error and its easiest solution. You will also learn the perfect ways to restore lost files. So, try to follow the instructions in step-by-step manner.

About This Purchase Was Not Completed Roblox Error:
Roblox is one of the popular game which is played by millions of users across the world. It provides best gaming experience to the users. It is compatible with different versions of Windows and Mac based smartphone. No doubt, it has various features but the worst situation arises when you will detect This Purchase Was Not Completed Roblox Error on the screen. It is extremely an annoying error which will stop you from playing the game normally. Some users also loses their important data due to error which is completely frustrating.
Main Causes of This Purchase Was Not Completed Roblox Error:
There are lots of factors which are responsible for This Purchase Was Not Completed Roblox Error. Some of the common causes are mentioned below:
- You are using outdated version of Roblox.
- Corruption of cache and data related to the app.
- Unknown bugs or glitches in the device.
- Your device has incorrect date & time settings.
- Unknown problem with the game app.
- Server of Roblox is down.
How to Get Rid of This Purchase Was Not Completed Roblox Error Manually?
There are different ways which can help the users to fix This Purchase Was Not Completed Roblox Error manually. The important points are mentioned below:
Method 1; Restart Roblox App
Sometimes, you may detect such error on the screen due to unknown bugs or glitches. It can be fixed by restarting the app. To do so, follow the given steps:
- Find the icon of Roblox on Home screen and long tap on it.
- Now, select Force Stop option.

- Reboot your device
- Launch the app again.
Method 2: Check your Internet Connection
Sometimes, poor or unstable internet connection can also results to This Purchase Was Not Completed Roblox Error. So, you can also check your internet connection by following the given steps:
- Disable and enable Mobile data
- Toggle On and Off Airplane mode to refresh the connection.
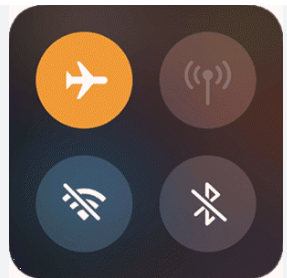
- Try to switch to different network.
Method 3: Clear the Cache and Data related to Roblox
Sometimes, corruption of cache and data related to Roblox can results to This Purchase Was Not Completed Roblox Error on the screen. So, you need to clear the cache and data by following the given steps:
- Open Settings of your device.
- Go to Apps or App Manager.
- Find Roblox from the list and tap on it.
- Finally, click on Clear Cache and Clear Data option.
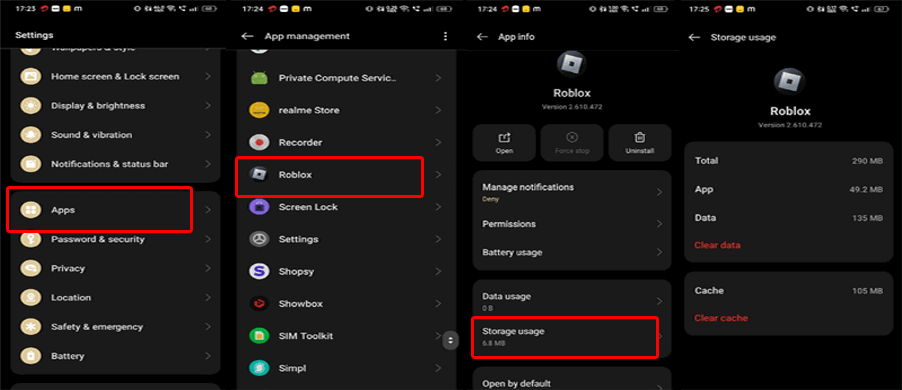
Method 4: Check the Date and Time Settings
If the date & time of your smartphone does not match with the current location then you will be unable to access various apps. To fix it, follow the given steps:
- Open settings of your device.
- Go to Additional Settings and tap on Date & Time option.
- Enable Automatic Date & Time.

- You can set the date & time manually by selecting the current location.
Method 5: Reinstall the Roblox App
Users can also try to uninstall and reinstall the Roblox app in order to get rid of the error. To do so, follow the given steps:
- Long tap on Roblox app from the home screen.
- Now, click on Uninstall button.
- Reboot the device.
- Open Google play store in your device and search Roblox.
- Tap on it and click on Install button.
Method 6: Update the Roblox App
Using outdated version of Roblox can also results to annoying error on the screen. So, you can update it by following the given steps:
- Open Google Play Store on your device.
- Click on Profile icon and choose Manage Apps & Devices.
- Now, select Roblox and check if any update is available.
- If found then tap on Update button.

How to Restore Lost Data after This Purchase Was Not Completed Roblox Error?
If you have accidentally lost your important data from your device while fixing the error then you are advised to make use of Android Data Recovery Software. It is one of the advanced tool which is capable to conduct deep scanning in the system in order to regain deleted, corrupted, damaged, encrypted or even formatted files. This tool does not compromises with the files quality and restores in their original format. It has user-friendly interface which can be handled by the novice users. So, download the trial version of the tool as early as possible.
