Hello guys! I am extremely annoyed with Problem Communicating with Google Servers. It appears on the screen when I try to login my Google account. I really don’t know why it fails to establish a connection with the Google server. Due to such error, my important tasks are getting pending. If you have any idea about Problem Communicating with Google Servers then please help me. I am eagerly waiting for your response. All the suggestions are strongly appreciated. Thanks a lot in advance.

About Problem Communicating with Google Servers:
As you know, every Android smartphone requires Google account to start working. After logging your gmail, you will be able to create backup, use play store and perform different activities. However, some users complains that they are facing Problem Communicating with Google Servers. This error will stop the users from logging to their Google account and fails to establish a connection with the Google server. This error will also generate a warning message i.e. There was a problem communicating with Google servers. Try again later”. In such a case, you will be unable to access the play store also.
Main Causes Responsible for Problem Communicating with Google Servers:
There are several factors which are responsible for Problem Communicating with Google Servers. Some of the common causes are mentioned below:
- You are using an unstable or poor internet connection.
- Setting incorrect date and time in the device.
- Corruption of cache related to Google play services.
- Unknown bugs or glitches in the Google play services.
- Problem with the Google account.
How to Get Rid of Problem Communicating with Google Servers Manually?
There are different ways which can help the users to fix Problem Communicating with Google Servers manually. The important tips are mentioned below:
Method 1: Check your Internet Connection
Sometimes, using a poor or unstable internet connection can results to annoying error while login the Google account. So, you need to stabilize the connection by following the given steps:
- Make sure your daily data limit has not been exceeded.
- Turn on and off the airplane mode to refresh the connection.

- Keep your device nearer to the source.
- Try to re-establish Wi-Fi connection.
Method 2: Correct the Date and Time Settings of Smartphone
You should know that incorrect date and time settings is also responsible for Problem Communicating with Google Servers. So, it is essential to set the current time zone in order to fix the issue. To do so, follow the given steps:
- Open the Settings of your device.
- Go to Date & Time settings.
- Tap on Change Date & Time option.
- Toggle on the Set Time Zone automatically option.

Method 3: Re-add Google Account
Sometimes, problem with the Google account can also stop the users to login it normally. So, we suggest you to remove the account and re-add it after sometime. To do so, follow the given steps:
- Open Settings of your device.
- Go to Users & Accounts section and tap on Google account.
- Now, click on two vertical dots and choose Remove Account option.
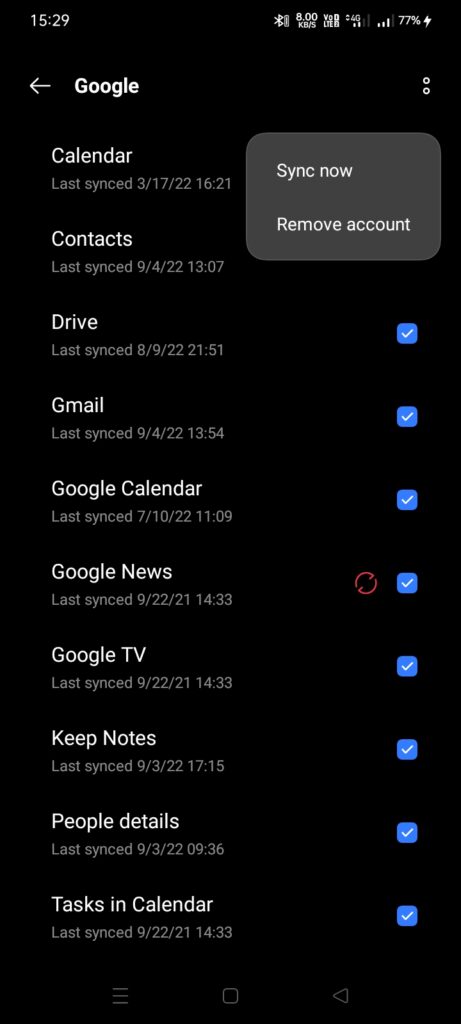
- Confirm your action by click on Remove Account again.
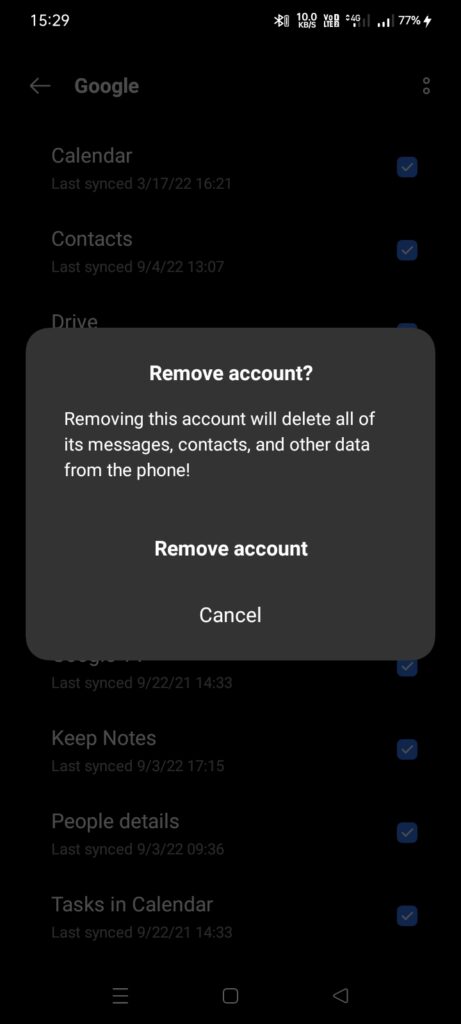
- Restart your device.
- Open the Settings and tap on Acounts.
- Click on Add Accounts option and choose Google icon.
- Enter your credentials to login and check if error is fixed or not.
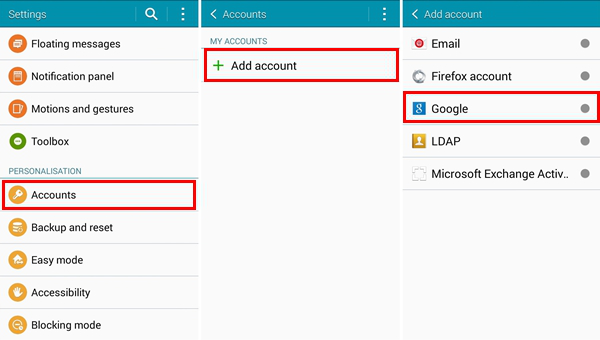
Method 4: Clear the Cache related to Account manager
If re-adding the account doesn’t resolve your issue then we suggest you to clear the cache related to Google Account Manager. To do so, follow the given steps:
- Open Settings of your device.
- Go to Apps or Apps Management option.
- Choose Google Account Manager option and tap on it.
- Now, tap on Clear Data and Clear Cache option.

Method 5: Reinstall Google Services
Sometimes, corruption of installed apps can also results to Problem Communicating with Google Servers. So, we suggest you to reinstall the Google services after uninstalling it. To do so, follow the given steps:
- Open Settings of your device.
- Go to Apps and choose Google Play Services.

- Click on Uninstall option.
- Confirm your action by tapping on Uninstall button again.

- Open Google Play Store in your device.
- Search Google Play Services and tap on Install button.
How to Restore Lost Data after Problem Communicating with Google Servers?
While fixing the error, if you have accidentally lost your important data then we suggest you to make use of Android Data Recovery Software. It is one of the advanced tool which is capable to perform deep scanning in the system in order to detect the lost or corrupted files of the smartphone. This tool allows the users to regain different formats of files from 1000+ brands of smartphone. It comes with user-friendly interface which can be handled by the non-technical users. So, download the trial version of the tool without wasting a single moment.