Are you also detecting Insufficient Storage Available Error on Android? Are you unable to save new files on your device? Are you unable to download new apps in the device due to space error? Do you want to know the best ways to fix it permanently? If you are facing all the above mentioned problems then no need to panic as you have reached at perfect destination. After going through the given article, you will learn the best ways to stop Insufficient Storage Available Error. So, what are you thinking for, try to follow the given instructions in step-by-step manner.

About Insufficient Storage Available Error:
As you know, Android is one of the popularly used operating system in the smartphones. These devices comes with a wide range of advanced features which has made our tasks much easier. In fact, these smartphones comes with huge storage capacity and allows the users to save files. You can download several apps according to your requirements. Additionally, you can store lots of files, photos, videos, documents in your phone to keep them safe. However, the worst situation arises when user starts to detect Insufficient Storage Available Error in their device. In such a case, they will be unable to add new files or even install apps. It is really an annoying situation for the users.
How to Fix Insufficient Storage Available Error Manually?
There are several ways which can help the users to make some free space in your device. The common points are mentioned below:
Method 1: Check the Available Space in the Device
Firstly, you need to check the available storage space in your device. You can do it by following the given steps:
- Open the Settings of the smartphone.
- Click on About Phone.
- Now, choose Storage option.
- Here, you can find the available and total space of the device.
- If it is less than 15MB then you need to remove unwanted files immediately.
Method 2: Restart your Device
It is possible that temporary glitches of the phone are responsible for storage space error on the screen. So, you can try to restart the device to fix it. So, follow the given steps:
- Long press the Power button for sometime.
- From the menu, you need to click on Restart option.
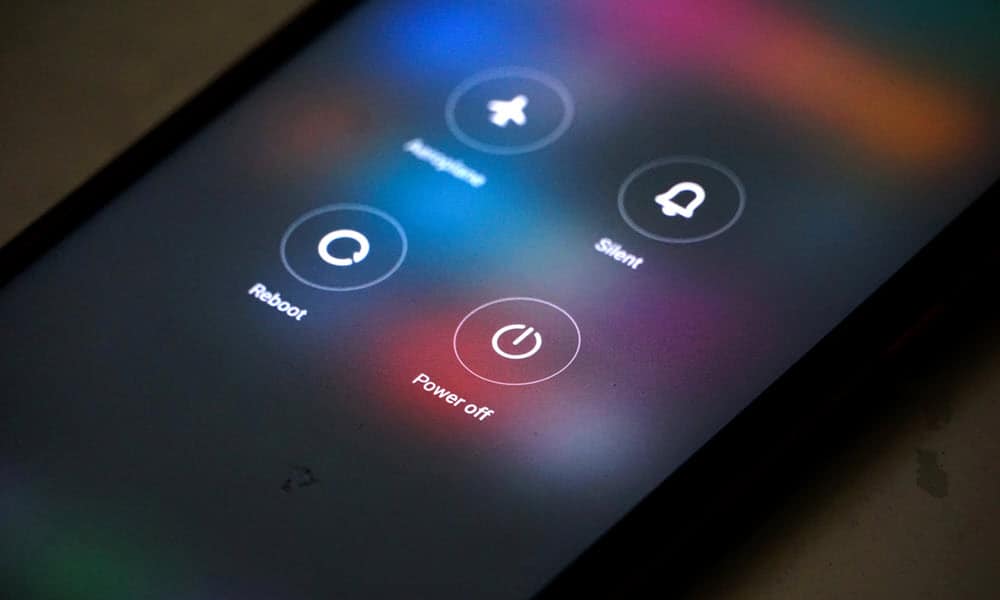
Method 3: Transfer the Media Files to the System
If there are important media files which you do not want to remove then you can transfer them to the system. It will help you to create some free space in the device. To do so, follow the given steps:
- Make use of USB cable to connect your device with the PC.
- Now, Enable USB debugging in the phone and select Transfer files.

- Open the internal memory of the phone from Storage option.
- Cut the files and paste them in the PC folder.
Method 4: Remove the Cached Data of Apps
You should know that cached data of the apps also occupies huge space. So, you can also clear them by following the given steps:
- Open the Settings of Android smartphone.
- Go to the Apps or Apps Management.
- Choose the app and click on Storage Usage option.
- Finally, click on Clear Cache and Clear Data option.
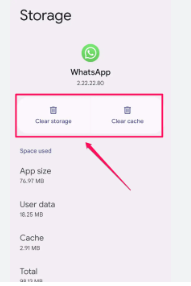
- You can do these steps for all the installed apps.
Method 5: Add SD Card to Create External Storage
You should know that Android smartphone comes with a SD card slot in order to expand the storage space. By doing so, you can shift some files to the card. It will help to create free space in the internal memory. To transfer files, follow the steps:
- Open the Settings of the phone.
- Go to Apps.
- Select any installed app and click on Storage option.
- Now, tap on change button.
- Choose the SD card option.
- Now, click on Move option to transfer all its data to the card.
Also Read: How to Backup Android Contacts to System
Method 6: Reset the Device to Factory Settings
If you are detecting Insufficient Storage Available Error regularly then you can factory reset your device. But keep in mind that it will erase all the data from the phone. If you have stored backup then follow the given steps:
- Open the Settings and click on About Phone option.
- Now, click on Backup & Reset.
- Click on Factory reset option to erase all the data.

- Finally, confirm it by clicking on Delete all data option.
How to Get Rid of Insufficient Storage Available Error Automatically?
Even after freeing up space, if you are still detecting the error then you are advised to make use of Android Repair Tool. It is one of the advanced software which is capable to fix the error immediately. Moreover, it can also help you to resolve firmware update error, crashing of the apps, BSOD issues, boot loop and many more. Due to user-friendly interface, it can be handled by the non-technical users. So, download the trial version of the tool without wasting a single moment.