Are you extremely annoyed with iCloud Notes Not Syncing Issue on iPhone? Do you want to know the best ways to sync the notes easily? Have you accidentally lost your important notes? Do you want to learn the best ways to sync iCloud notes? If your response is positive to all these questions then no need to panic. After going through the given article, you will learn the working ways to get rid of iCloud Notes Not Syncing Issue and the ways to fix it permanently. So, try to follow the instructions carefully.

About iCloud Notes Not Syncing Issue:
Users should know that Apple provides iCloud service which allows the users to keep their data synchronized across various iOS devices. You can easily sync notes, contacts, photos, calendar as well as reminder of iPhone, Mac or even iPad with iCloud to keep them safe. However, many users has recently claimed that they are facing iCloud Notes Not Syncing Issue. In such a case, your important notes will not be synced with icloud automatically. In such a case, you will be unable to access them on other devices. It can hamper the important tasks of the users.
Main Causes of iCloud Notes Not Syncing Issue:
There are some reasons which are responsible for iCloud Notes Not Syncing Issue. Some of the common causes are mentioned below:
- You have turned on “On My iPhone” option. It will store your notes locally instead of syncing them with iCloud.
- You are not using the same iCloud account on other Apple devices.
- Using outdated version of iOS on iPhone, or iPad.
- You have turned off iCloud syncing for notes.
- Unknown bugs or glitches on the device.
How to Fix iCloud Notes Not Syncing Issue Manually?
Users are advised to follow the simple manual steps which will help you to fix iCloud Notes Not Syncing Issue.
Method 1: Check Apple System Status
Sometimes, Apple System is undergoing maintenance or it is offline. In such a case, syncing process gets stopped. So, you can check the status of Apple System on the page. If the indicator is red then there is some issue and you need to wait for sometime. But if you found indicator is green then proceed to next solution.
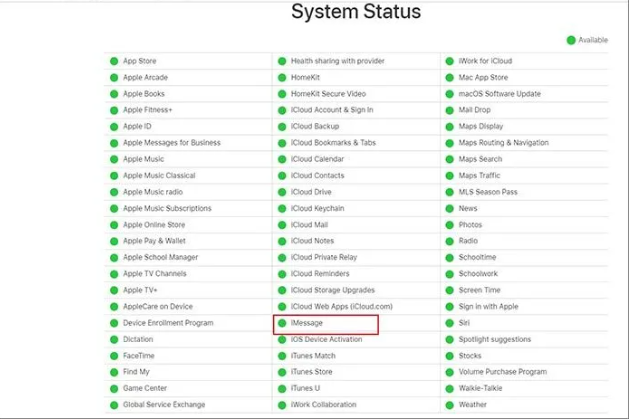
Method 2: Verify Consistency of iCloud Account
If there is lack of synchronization between the iPhone and Mac then you may face iCloud Notes Not Syncing Issue. You need to ensure that both devices are linked with same iCloud account. To do so, follow the given steps:
- Open the Settings of your iPhone.
- Select iCloud or your profile name and verify the credentials. If it is not logged in then set up an iCloud account by using the Apple ID and password.
- On Mac, you can go to System Preferences and locate the iCloud option.
- On Windows, users need to install iCloud first.
- On Mac, go to System Preferences and choose Apple ID.
- On the left, you can find the Apple ID.
- If both Ids are different then sign in with correct ID for syncing the Apple notes.
Method 3: Enable iCloud Services for Notes
>If iCloud service for notes has been disabled then you are advised to enable it by following the given steps:
For iPhone:
- Open Settings of the device.
- Click on Apple ID from the top
- Choose iCloud option
- Toggle on the switch next to Notesunder “Apps using iCloud” option.

For Mac:
- Open System Preferences.
- Click on iCloud option.
- Check the box next to Notes.
Method 4: Sign Out and Sign In on iCloud
If you are facing iCloud Notes Not Syncing Issue then you are advised to sign out and sign in iCloud on both the devices and sign in again. To do so, follow the given steps:
For iPhone:
- Open Settings of your device.
- Click on Apple ID at the top.
- Now, click on Sign Out button.
- After few seconds, sign in to iCloud account again.
For Mac:
- Open System Preferences on Mac.
- Click on iCloud and choose Sign Out.
- After few seconds, sign in your account again.
Method 5: Restart iPhone and Mac:
Sometimes, you may face error due to unknown bugs or glitches on the device. So, we suggest you to restart both the devices by following the given steps:
For iPhone:
- Press and hold the Side and Volume Up/Down button simultaneously until the slider appears.
- Now, drag the slider to Power Off.
- After few seconds, press and hold the sleep button until the Apple logo appears.
For Mac:
- Click on Menu button from the upper left corner.
- Click on Restart and confirm your action from pop up menu.
How to Sync Notes of iPhone or iPad with iCloud?
No doubt, iCloud is one of the mostly used storage for syncing notes, photos, documents across Apple devices but it is not the only option. You can also make use of Airdrop which is a built in wireless file sharing feature. To use it, follow the given steps:
- On iPhone, open the Notes app.
- Locate the notes which you want to sync and click on Share icon.
- Select Airdrop from the sharing menu.
- Select the name of your Mac or iPad from the recipient list.
- On the other device, you will receive a pop up notification to access the incoming notes.
- Click on Accept button.

How to Restore Deleted Notes of iPhone Automatically?
If you have accidentally lost your important notes in the absence of backup then you are advised to make use of iPhone Data Recovery Software. It is one of the advanced tool which is capable to conduct deep scanning process in order to recover deleted notes immediately. Apart from this, it can restore different formats of data from various models of iPhone, iPad and other Mac based devices. It has user-friendly interface which can be handled by the non-technical users. So, download the trial version of the tool without making any delay.
