Hello guys! I am extremely annoyed with Android File Transfer Not Working Issue. Every time I attempt to transfer files from my Android device to PC then unknown error appears up on the screen. I really can’t understand the reason behind it. I have tried several ways to get rid of the issue but ended up with failure. Can you please help me to stop Android File Transfer Not Working Issue? I am eagerly waiting for your response. Thanks a lot in advance.

About Android:
Android smartphones are extremely popular among the users. It comes with a wide range of advanced features and allows the users to save huge amount of files or data. In f act, Android File Transfer is also an important feature which helps the users to transfer their files to PC. No doubt, it is an useful feature which will help you to create backup but the worst situation occurs when you will detect Android File Transfer Not Working Issue. In such a case, you will be unable to connect your Android smartphone with the computer. It is really an annoying issue which is possible at anytime.
How to Get Rid of Android File Transfer Not Working Issue?
There are several factors which are responsible for Android File Transfer Not Working Issue. Some of the common reasons are mentioned below:
Method 1: Check the Port as well as USB Cable
If you are unable to connect your Android device to the PC then it is possible that you are using broken USB cable. Firstly, you need to check either the USB cable or port is working properly or not. You should also try to use the original cable which comes with your phone. Try to insert the cable in other ports also as it is possible that port is not working properly.

Method 2: Unlock the Screen of Smartphone
You may also detect such issues due to locked screen as it can restrict the device to connect with the PC. So, if you are unable to transfer Android files then you should unlock the screen in order to establish the connection.
Method 3: Restart your Smartphone and PC:
Sometimes, temporary glitches or bugs are responsible for interruption during file transfer. So, you are advised to restart your Android smartphone as well as PC. It will help you to fix the issue.
For Android Users:
- You need to long press the Power button for a second.
- Now, choose Restart option.
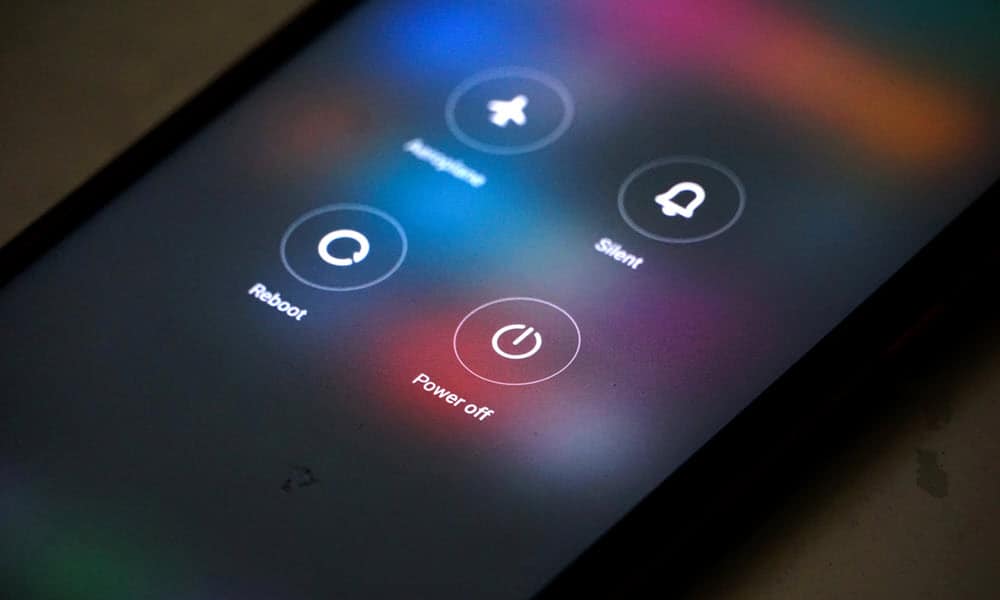
For Windows PC Users:
- Click on Start button and tap on the Power icon.
- Now, Select the Restart option.
Method 4: Make Sure USB Debugging is Enabled on Android
If your Android transfer won’t work then it is possible that USB debugging option is disabled in the device. To enable, you can follow the given steps:
- Open the settings of Android smartphone.
- Now, click on Advanced option.
- Find the USB debugging option.

- Toggle on it and click on OK button from the confirmation box.
Method 5: Update the USB Driver in PC
Sometimes, the outdated USB drivers are also a cause behind annoying errors. So, you can try to update it by following the given steps:
- Press Win + R keys together to open thr Run dialog box.
- Now, type devmgmt.msc and press Enter key.
- Find Universal Serial Bus Controller option and double click on it.
- Now, right click on the device and choose Update Driver option.
- Select the search automatically option and follow the on-screen instructions.
Also Read: Tips to Hide Numbers While Calling on Android Smartphone
Method 6: Update your Android Device and PC
Using the outdated version of software can also be responsible for Android File Transfer Not Working Issue. So, you can try updating the Android device as well as PC. To do so, follow the given steps:
For Android Users:
- Open the Settings and click on Software Update option.
- Find the available updates for the device.
- Finally, click on Download button.
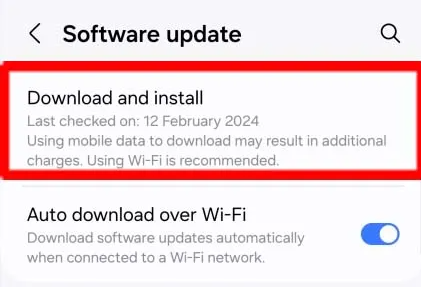
For Windows PC:
- Click on Start button and choose Settings.
- Now, go to Update & Security option.
- Click on the Windows Update option and find the available updates.
- Finally, click on Install update option.
How to Fix Android File Transfer Not Working Issue Automatically?
Even after trying various ways, if you are still detecting the issue then we suggest you to make use of Android Repair Tool. It is one of the advanced software which has ability to stop Android errors permanently. Moreover, it will also help you to fix crashing of apps, play store errors, download pending error and many more. It can be even handled by the non-technical users due to user-friendly interface. So, what are you thinking for, download the trial version of the software without wasting a single moment.