Hello guys! Yesterday, my Android smartphone fall on a hard floor and its screen gets broken. After sometime, I found that the screen was turning black gradually. There are lots of saved files or data in the device which I can’t afford to lose. So, I want to Enable USB Debugging with Black Screen so that I will be able to transfer all the data to my PC. But I don’t know the ways to enable it as the screen is completely black. Will you please provide working ways to Enable USB Debugging with Black Screen? All the suggestions are strongly appreciated. Thanks a lot in advance.

About Android:
No doubt, Android is one of the popular operating system which provides best working experience to the users. It supports lots of advanced features which will make your tasks much easier. Due to unwanted circumstances, sometimes Android smartphone falls from a great height which can results to black or broken screen. In such a case, you will be unable to access the device as well as its saved data normally. It will pose worst impacts on the users as they can lose their important files permanently. To get rid of situation, many users wants to Enable USB Debugging with Black Screen so that they can easily transfer all the data to the PC.
Well, users should know that it is not possible to enable USB debugging with black screen. So, you are advised to resolve the problem by replacing the screen or charging the device sufficiently. If the screen is broken or damaged then you may try to Enable USB Debugging on Android.
How to Enable USB Debugging with Black Screen on Android?
Once you have managed to get rid of black screen then you are advised to follow the simple methods which are mentioned below:
Part 1: Enable USB Debugging on Android
You should know that USB debugging allows the users to connect their device with the PC. It allows the system to access the files or folders in the PC. To enable USB debugging, following the given steps:
- Open the Settings of Android device/
- Go to About Phone section and click on Build number 7 times.
- It will show a pop up message that “You are now a developer”.
- Now, go to Settings screen again and choose Developer options.
- Toggle on the USB Debugging option.
Part 2: Enable USB Debugging with Broken Screen
If the screen of your device is broken and you are unable to use the touchscreen normally then you arr advised to follow the given steps:
Method 1: Make use of Mouse and OTG Cable
If the touchscreen is not working then you can connect a mouse by using OTG in order to enable USB debugging option. To do so, follow the given steps:
- Connect your phone with a mouse and OTG Adapter

- Using the mouse, go to Settings and choose Developer options. Now, enable USB debugging option.
- Once your smartphone gets connected with PC then you can transfer all the files or folders easily.
Method 2: Enable USB Debugging by Using ADB Commands
You should know that Android has a powerful tool which is also known as SDK. Within SDK there is a tool named ADB Command. It will help you to connect your device through USB cable without touching the screen. This process requires technical knowledge. If you are a technical user then follow the given steps:
- Download and install ADB installer in your PC.
- Now, enter in your device by using ClockworkMod Recovery. To do so, press and hold the Power + Home + Volume Up buttons together.

- Once the recovery loads up then run the ADB devices in command prompt by using the command which is given below:
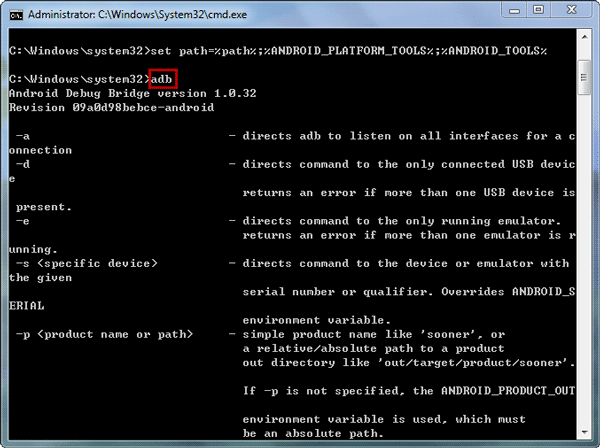
adb pull/data/media/clockworkmod/backup~/Desktop/Android-up
Point to Remember: If you are a non-technical user then you should avoid this step as a simple mistake can damage your device severely and you will lose your data permanently.
Method 3: Make use of MTP Drivers to Enable USB Debugging
You should know that MTP driver is a software which allows the users to establish a connection between the device as well as PC. It will help you to Enable USB Debugging with Black Screen. To do so, follow the given steps:
- Download and Install MTP Drivers for your Android device
- Connect your smartphone with the PC.
- Open Device Manager and find your device.
- Now, double tap on your device name.
- Right click on MTP USB device and choose Update option.
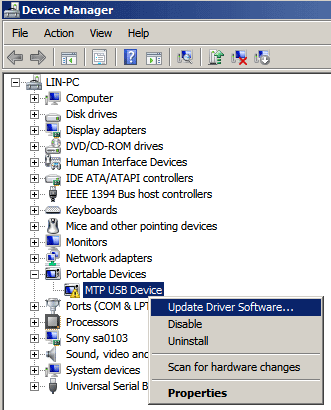
- Once done then open Command Prompt and run ADB Devices command and press Enter key.
- Now, run the command “adb shell settings put global usb_debugging 1” and press Enter key.

How to Restore Lost Data after Broken or Black Screen?
If you are unable to Enable USB Debugging with Black Screen and wants to restore lost data then make use of Android Data Recovery Software. It is one of the powerful tool which is capable to perform complete scanning in the device in order to restore lost or corrupted files instantly. In fact, it will help you to restore different formats of data without compromising their original quality. It has user-friendly interface which can be handled by the novice users. So, download the trial version of the tool as early as possible.