Are you detecting “Unfortunately, WhatsApp Has Stopped” Error regularly on your Android smartphone? Are you unable to send and receive messages normally? Do you want to know the working ways to fix the error? Are you trying hard to fix the issue but ending up with failure? If your response is positive to all these questions then no need to panic. After going through the given article, you will learn best ways to stop “Unfortunately, WhatsApp Has Stopped” Error completely. So, follow the steps carefully.

About “Unfortunately, WhatsApp Has Stopped” Error:
Whatsapp is one of the mostly rated app which is used by millions of people across the world. As you know, it helps the users to send or receive messages, share photos, make audio or video calls as well as make payment. No doubt, it is extremely an useful app but the worst situation arises when you detect “Unfortunately, WhatsApp Has Stopped” Error. Due to such error, you will be unable to launch the Whatsapp on your phone normally. It will start to crash and phone will behave strangely. In such a case, your important activities will get pending.
Main Causes of “Unfortunately, WhatsApp Has Stopped” Error:
There are several factors which are responsible for “Unfortunately, WhatsApp Has Stopped” Error. Some of the common causes are mentioned below:
- Presence of corrupted cache or data related to Whatsapp.
- Your device does not enough memory space.
- Android operating system is outdated.
- Gmail account has been hacked or invalid
- Whatsapp has been corrupted
How to Stop “Unfortunately, WhatsApp Has Stopped” Error Manually?
There are various ways which can help you to get rid of “Unfortunately, WhatsApp Has Stopped” Error manually. Some of the important manual steps are mentioned below:
Method 1: Restart your Android smartphone
It is one of the easiest way which can help you to resolve Android errors. So, try to restart to Android smartphone by following the given steps:
- Long press Power button for a second.
- From the options, you need to click on Restart option.
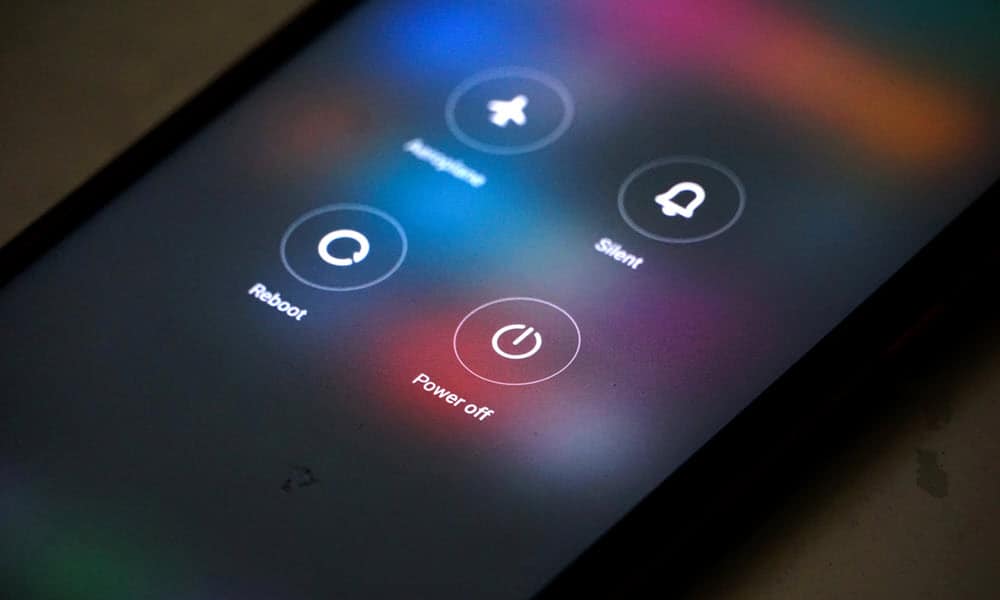
Method 2: Clear the Data and Cache related to Whatsapp
If the cache and data related to Whatsapp gets damaged then you may find such annoying errors on the screen. To clear the cache, follow the given steps:
- Open the Settings of the phone.
- Go to Apps and click on Application Manager.
- Find the Whatsapp option and click on it.
- Click on Clear Cache and Clear Data option.
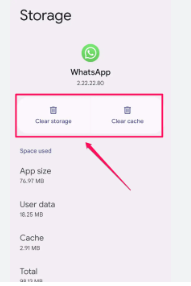
Method 3: Make some free space in the Android Device
If your smartphone does not have enough memory space then you should try to create some free space. To remove unwanted files, follow the given steps:
- Open the Settings and click on Storage option.
- Check the available space in the device. If it is full then you need to remove the unused apps, files, documents, videos etc. It will help you to get rid of “Unfortunately, WhatsApp Has Stopped” Error completely.
Also Read: Best Ways to Stop “Unfortunately, WhatsApp Has Stopped” Error
Method 4: Update the Whatsapp
Using the outdated version of Whatsapp can cause annoying error on the screen. To update the app, you are suggested to follow the given steps:
- Open Google Play Store.
- Go to My Apps & games option.
- You will find updates of all the installed apps. Check for Whatsapp.

- If any update is available then click on Update option.
Method 5: Install the Whatsapp and Re-install it
You can also try to uninstall the whatsapp and re-install it after sometime. To do so, follow the given steps carefully:
- Open the Settings on your Android device.
- Go to Apps and click on Application Manager.
- Find Whatsapp and click on Uninstall option.
- Now, reboot your device.
- Open Google Play Store and search for Whatsapp.
- Finally, click on Install button.

- Verify your mobile number and restore the backup.
Method 6: Remove the Google Accounts and Re-add it:
You may also detect “Unfortunately, WhatsApp Has Stopped” Error due to the linked gmail account. So, you can try to remove the gmail account and re-add it. To do so, follow the given steps:
- Open the Settings and click on Accounts.
- Choose the Google Accounts and click on Remove option.
- After sometime, enter your email address and password to re-login the account.
How to Get Rid of “Unfortunately, WhatsApp Has Stopped” Error Automatically?
Even after trying various ways, if you are still detecting issues in Whatsapp then you are advised to make use of Android Repair Tool. It is one of the advanced software which is capable to resolve all the errors related to Android device. Moreover, it will help you to boost the running speed of the system. It also comes with user-friendly interface which can be handled by the novice users. It is also compatible with different versions of Windows and Mac based PC. So, download the trial version of the software without wasting a single moment.