Recently, many users has complained that they are detecting Android.Process.Media Has Stopped Error. If you are also annoyed with the same error then no need to worry as you have reached at perfect destination. After going through the article, you will learn the best ways to fix Android.Process.Media Has Stopped Error permanently. In fact, these steps are so simple which can be followed by the non-technical users also. So, what are you thinking for, try to read the instructions and follow them in step-by-step manner.
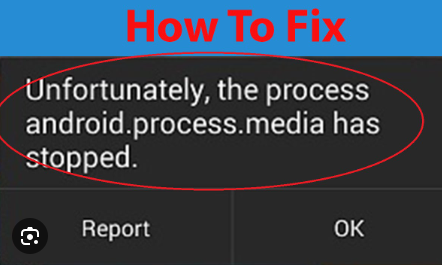
About Android.Process.Media Has Stopped Error:
Android is one of the popular operating system which is commonly used in smartphones. These devices comes with a wide range of features which include calling, messages, storage, camera and many more. Users will also get huge capacity in order to save their files and documents to keep them safe. However, sometimes it is seen that user detects Android.Process.Media Has Stopped Error when they try to open the saved media files. It is completely annoying for the users as their important data does not respond properly. Nobody wants to face such issues but it is possible at anytime.
Causes Responsible for Android.Process.Media Has Stopped Error:
There are a wide range of factors which are responsible for Android.Process.Media Has Stopped Error. Some of the common causes are mentioned below:
- Corruption of cache and data related to Google Play Store.
- You device does not has enough free space.
- Google Sync settings are not working properly.
- Android Firmware is not updated.
- Unwanted issues with the media storage.
How to Fix Android.Process.Media Has Stopped Error Manually?
In this section, you will find the manual methods which will help you to stop the Android error. Some of the manual steps are mentioned below:
Method 1: Clear Cache related to Google Play Store and Services Framework
Sometimes, the storage space of the app gets cluttered with the cached data. It can results to conflict with new files and lots of functions will become inaccessible. So, you can try to clear the cache and data by following the given steps:
- Open the Settings of the device.
- Go to the App Management.
- Click on the three vertical dots and tap on Show System.
- Now, click on the Google Services Framework option.
- Tap on Storage.
- Finally, click on Clear Cache and Clear Data option.
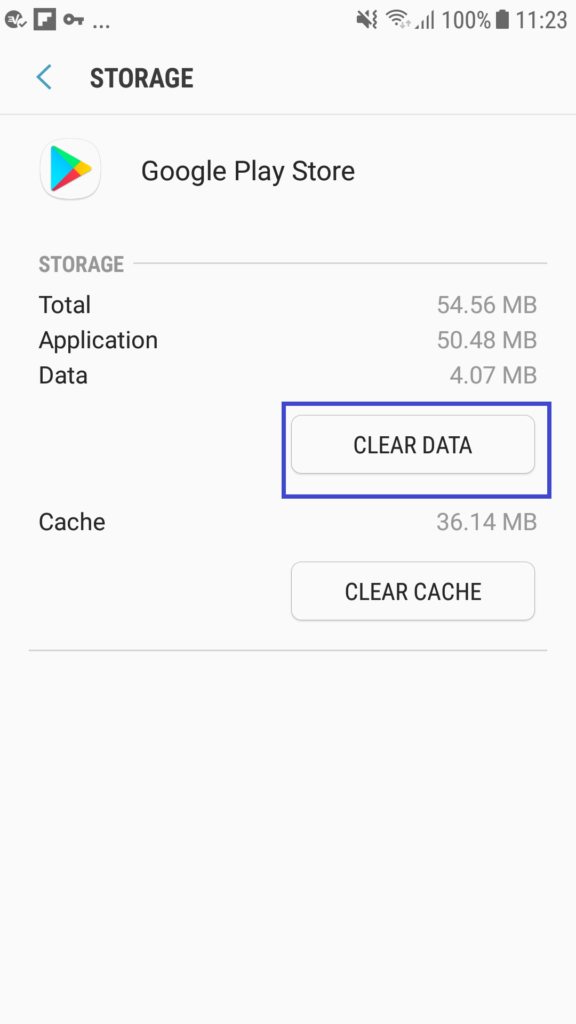
Method 2: Reset App Preferences
Users are advised to reset the app preferences in order to resolve Android.Process.Media Has Stopped Error. So, follow the given steps:
- Open the Settings and click on Apps.
- Now, tap on three vertical dots from the top right corner.
- Click on Reset app preferences option.
- From the next screen, you need to click on Reset Apps option.
Method 3: Clear Contacts Storage Data
Users are also advised to clear the data and cache related to Contacts. It may also help you to fix the Android errors. So, follow the given steps:
- Open the Settings and click on Apps.
- Find Contacts from the apps list.
- Click on Clear Cache and Clear Data option.
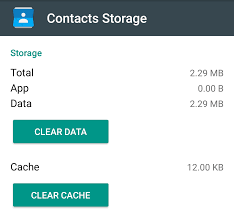
Method 4: Disable Media Storage on the Device
You should know that Android.Process.Media Has Stopped Error occurs due to problems in media storage. So, you can try to disable it by following the given steps:
- Open the Settings of Android device.
- Click on Apps or App Management option.
- You need to click on three dots from upper right side and tap on Show System option.
- Go to Media Storage option.
- Finally, tap on Disable option.
Method 5: Update Android Firmware
Using the outdated version of Android can also cause such annoying errors on the screen. So, you can try to update it by following the given steps:
- Open the Settings of your smartphone.
- From About Phone, Click on Software Update option.
- Check for the updates in the dveice.
- If found then click on Download button.
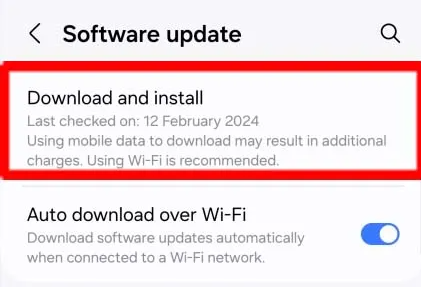
How to Resolve Android.Process.Media Has Stopped Error Automatically?
If you are completely annoyed with Android errors then we suggest you to make use of Android Repair Tool. It is one of the advanced software which comes with a wide range of advanced features to resolve unwanted issues related to Android smartphone. Even more, it will also help you to get rid of blue/black screen, apps crashing, locked phone and many more. You can handle the tool easily with the help of user-friendly interface. It is also compatible with different versions of Windows and Mac PC. So, we suggest you to download the trial version of the tool without making any delay.