Are you extremely annoyed with Apple iPad Stuck on Apple Logo issue? Are you unable to start your iPad normally? Are you unable to access the saved files or data of your device? Do you want to learn the best ways to fix Apple iPad Stuck on Apple Logo issue permanently? If you are facing all these above mentioned issues then no need to panic as your search is finally over. In this article, you will learn the best ways to fix Apple iPad Stuck on Apple Logo issue completely. So, follow the instructions carefully.
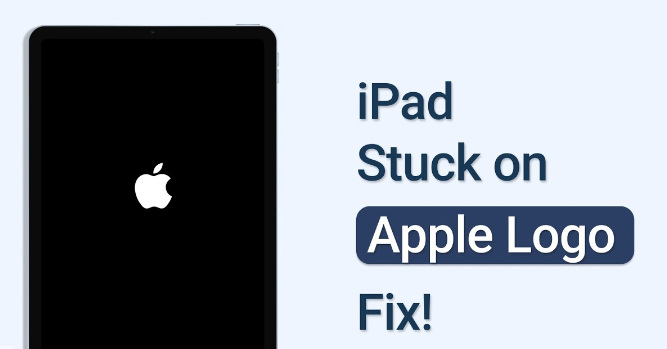
About Apple iPad:
Apple iPad is extremely popular among the users due to its advanced features. It will definitely enhance your working experience. No doubt, it is very useful but the worst situation occurs when you will detect Apple iPad Stuck on Apple Logo issue. In such a case, you will be unable to boot your device. It will affect your important activities and make you suffer from data loss issue. It is really an annoying situation for the users. Nobody wants to deal with such issues but it is possible at anytime.
Main Causes of Apple iPad Stuck on Apple Logo issue:
There are several factors which are responsible for Apple iPad Stuck on Apple Logo issue. Some of the common causes are mentioned below:
- You have not charged the battery of iPad.
- Unwanted interruption while updating the operating system.
- Your device has been damaged physically.
- Insufficient space available in your device.
- Your iPad has been jailbroken which is creating software issues.
How to Fix Apple iPad Stuck on Apple Logo issue Manually?
There are different ways which can help the users in order to fix Apple iPad Stuck on Apple Logo issue. So, follow the instructions carefully:
Method 1: Restart your iPad
Sometimes, running too many applications in the background also causes stuck issue. So, you are suggested to reboot your device by following the given steps:
For iPad Users with Home Button:
- You need to press and hold the top button until the turn off slider appears.
- Now, drag the slider to power off
- Now, press and hold the top button to turn on the device.

For iPad Users without Home Button
- You need to long press the volume up/down and Top button
- Once the power off slider appears, drag it to the right and wait for 30 seconds
- Finally, press and hold the top button to reboot your device.
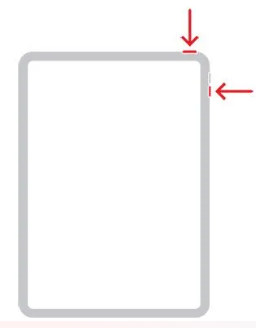
Method 2: Force Restart your Device
If you are unable to boot your device with simple restart then you are advised to force restart your device. To do so, follow the given steps:
iPad with Home Button:
- Long press the Home and Top button.
- Once the Apple logo appears, release both the buttons.
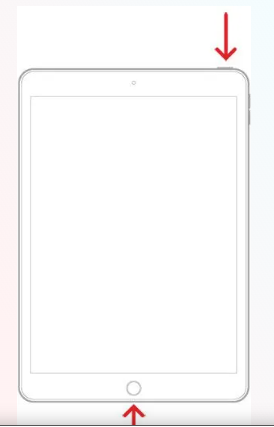
iPad without Home Button:
- Press and release the volume up button.
- Press and release the volume down button
- Press and hold the Top button until the Apple logo appears up.

Method 3: Restore your Device by using Finder/iTunes
If hard reset doesn’t worked then you are suggested to update or restore your iPad by using the iTunes or Finder. To do so, first reboot your device in recovery mode. To do so, follow the given steps:
- Open iTunes or Finder in your PC.
- Now, connect your iPad by using a data cable and follow the given steps:
iPad without Home Button:
- Press and release the volume up button.
- Press and release the volume down button
- Press and hold the Top button until you find Connect to iTunes screen.
iPad with Home Button
- You need to press and hold the Home and Top buttons until Connect to iTunes appears up on the screen.
- Once your device reboots in recovery mode then you will find a message saying “iTunes has detected an iPad on recovery mode”. Click on OK button.
- Now, you need to choose Update or Restore option.
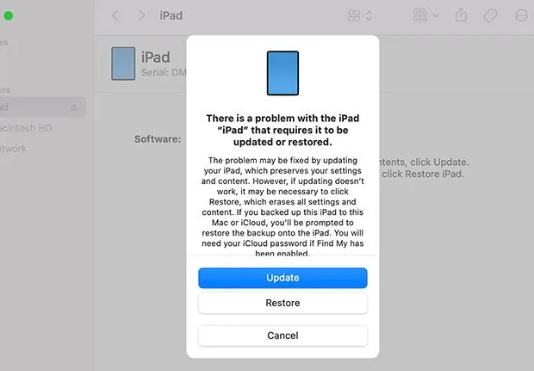
Note: Update option is used to update the device which will not erase the data but Restore will erase all the existing files of the device. So, choose carefully.
How to Restore Lost Data after Apple iPad Stuck on Apple Logo issue?
While fixing the Apple iPad Stuck on Apple Logo issue, if you have accidentally lost your important data then we suggest you to make use of iPhone Data Recovery Software. It is one of the advanced tool which is capable to perform deep scanning in the system in order to regain the lost data. In fact, this tool supports recovery of different formats including photos, videos, documents, messages, contacts etc. You can also see the preview after successful scanning process. Due to user-friendly interface, it can be handled by the professionals as well as technical experts. So, don’t make any delay in downloading the trial version of the tool.