Are you getting ‘iPhone Software Update Failed’ Error regularly? Are you unable to access the saved data of your device? Does the installed apps of the device are crashing regularly? Do you want to learn the effective ways to resolve the annoying error permanently? If your response is positive to all these questions then no need to panic. This article contains detailed information about ‘iPhone Software Update Failed’ Error and its working solution. So, try to follow the instructions in step-by-step manner.
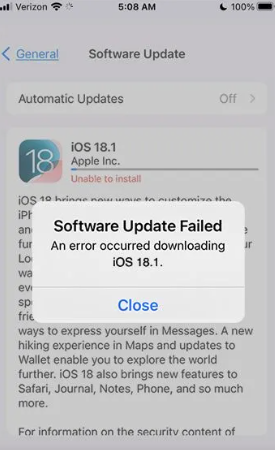
About ‘iPhone Software Update Failed’ Error:
No doubt, iPhone is one of the best brand of smartphone which is gaining popularity among the users. Recently, iOS 18 update has been released by the company. This update comes with more amazing features, latest security updates as well as new browsing experience. However, many users has recently complained about ‘iPhone Software Update Failed’ Error. In such a case, you will notice black screen and your device will start to crash regularly. It is also possible that your screen will be flooded with annoying warning messages. It can make your important task pending and affect the saved files also.
Causes Responsible for ‘iPhone Software Update Failed’ Error:
You need to know that there are lots of factors which are responsible for ‘iPhone Software Update Failed’ Error. Some of the common causes are mentioned below:
- Problem in the network connection.
- Insufficient available space in the device.
- Your device failed to connect with the Apple Update Server
- Automatic shut down of the device during update process.
How to Get Rid of ‘iPhone Software Update Failed’ Error Manually?
In this section, you will learn the working ways to stop ‘iPhone Software Update Failed’ Error. So, try to follow the instructions carefully:
Method 1: Check your Internet Connection
You should know that your device requires a stable internet connection at the time of updating iOS. In fact, the success of update also depends on the internet speed. If your internet will disconnect during the process then update will be failed and you may detect such errors regularly. So, avoid using the internet to download other contents of the device.
Method 2: Check the Apple Update Server
You must know that Apple Update Server provides OTA updates in order to download and install the latest iOS updates. In fact, the server also plays an important role while updating the device. It helps in providing bug-free device as well as latest features and security. If you will proceed for updating iOS when server is down then you will detect ‘iPhone Software Update Failed’ Error. So, you are advised to check the server status. If it is green then you can proceed. If the color indicates yellow then there is some error. So, you can wait until the status changes in green color.
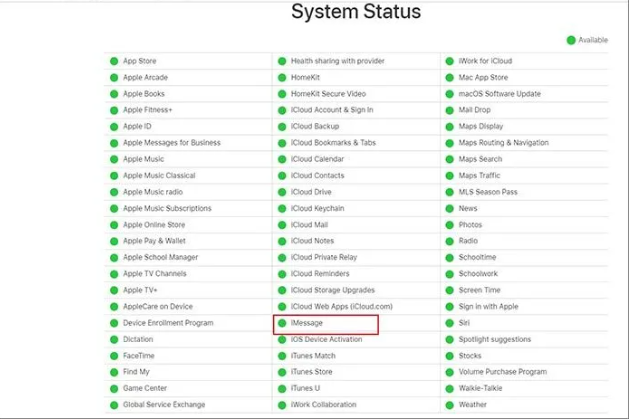
Method 3: Restart your iPhone
Sometimes, a simple restart can help the users to fix the annoying errors. To do so, follow the given steps:
- You need to press and hold the side or top button.
- Once the slider appears, drag it to turn off the device.
- Now, press and hold the side button until the Apple logo appears on the screen.
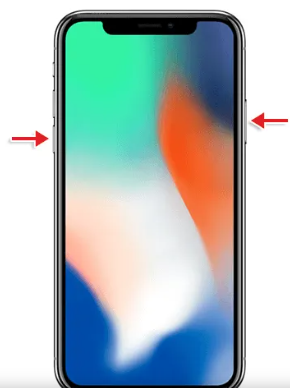
Method 4: Reset the Network Settings on iPhone
If you are unable to resolve the issue by restarting the device then you can perform reset network settings. It will help you to fix the network issues easily. To do so, follow the given steps:
- Open the Settings of your device.
- Click on General and choose Reset.
- Now, tap on Reset Network Settings.
- Restart the device and try to update the iOS again.
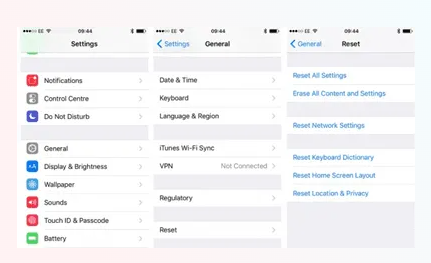
Method 5: Update your Device by using iTunes
Users can also update their iPhone from iTunes. It requires a computer to proceed the update. So, follow the given steps:
- You need to connect your computer with a Wi-Fi to get stable internet.
- Now, install iTunes in your PC.
- Connect your iPhone with the PC by using a data cable.
- Launch iTunes and choose your device.
- Click on Summary and select Check for Update.
- If available then tap on Download and Update option.
- Enter your passcode if required.
- Wait for the updating process to get completed.
Method 6: Create Some Free Space in iPhone
Sometimes, updates gets failed where there is insufficient available space in the device. So, you are advised to remove unwanted data to create some free space. To check the storage, follow the given steps:
- Open Settings of your iPhone.
- Tap on General and choose Storage & iCloud Usage.
- Now, tap on Manage Storage
How to Restore Lost Data after ‘iPhone Software Update Failed’ Error?
If you have accidentally lost your important data due to failed update then we suggest you to make use of iPhone Data Recovery Software. It is an advanced tool which is capable to perform deep scanning in the system in order to restore different formats of the files without compromising their original quality. It also comes with user-friendly interface which can be handled by the novice users. You can also check the preview of the files after successful scanning process. It is compatible with different versions of iPhone, iPad and other iOS devices. So, download the trial version of the tool without making any delay.