If you have landed at our page then it is possible that you are annoyed with Apps Keep Crashing Issue on Android. No need to panic now as we are here to help you. After going through the given article, you will find detailed information about Apps Keep Crashing Issue, its causes and the working solution. In fact, these steps are so simple which can be handled by the novice users also. So, what are you waiting for, try to follow the given article in step-by-step manner to protect your device.
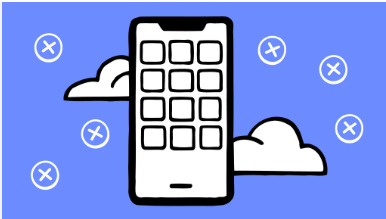
About Android:
Android is one of the commonly used operating system which provides best working experience to the users. In fact, it comes with huge storage capacity which allows the users to install a wide range of apps in the smartphone. However, many users complains that they are facing Apps Keep Crashing Issue on Android. In such a case, you will be unable to launch the installed apps normally. It is really an annoying situation for the users because it will make your tasks pending.
Main Causes of Apps Keep Crashing Issue on Android:
There are lots of factors which are responsible for Apps Keep Crashing Issue on Android. Some of the common causes are mentioned below:
- Unknown bugs or glitches in the device.
- Corruption of cache and data related to apps.
- Using outdated version of apps or operating system.
- Your device does not have sufficient storage capacity.
- Conflict between the installed apps.
- Lack of required permission.
How to Get Rid of Apps Keep Crashing Issue Manually?
There are several methods which will help you to fix Apps Keep Crashing Issue manually. Some of the important points are mentioned below:
Method 1: Restart your Device
Unknown bugs or glitches in the device causes crashing of the apps. With a fresh start, it can be resolved. So, you are advised to reboot the device by following the given steps:
- Long press the Power button for few seconds.
- Tap on Restart option.
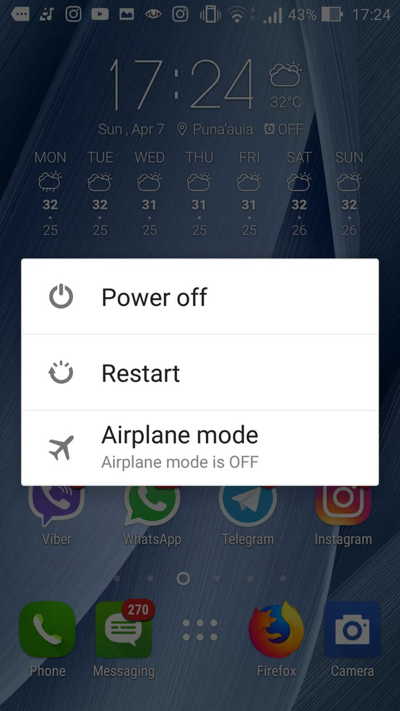
Method 2: Clear the Cache and Data related to the Apps
Corruption of cache and data related to installed apps can also cause crashing or freezing of the device. In such a case, you can clear the cache by following the given steps:
- Open the Settings in your device.
- Click on Apps and tap on the app in which you are getting error.
- Go to Storage Usage.
- Click on Clear Cache and Clear Data option.
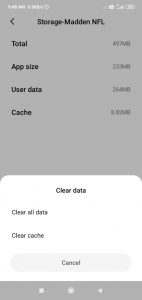
Method 3: Reset the App
If you are annoyed with Apps Keep Crashing Issue then we suggest you to reset the app. To do so, follow the given steps:
- Open the Settings in your device.
- Click on Apps and choose the App in which you are getting error.
- Tap on App Info and select Force Stop option.
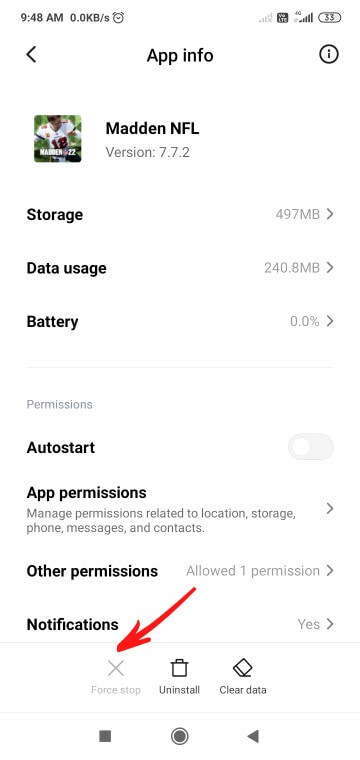
Method 4: Check for the Available Space on Android
It is also possible that there is no available space in the device. It can also cause crashing of the apps regularly in the device. To check the space, follow the given steps:
- Open the Setting of Android smartphone.
- Click on About Phone.
- Select Storage optioon.
- Here, you will find the total storage space and available space.
- If memory is full then you need to remove unwanted data and files.
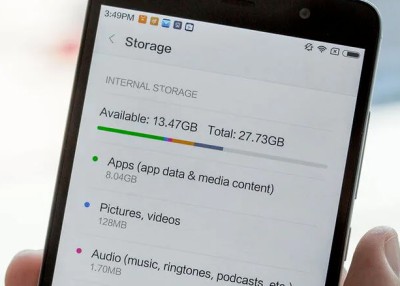
Method 5: Grant Necessary Permission to the App
It is also possible that your apps does not have the required permission to work normally in the device. So, you are advised to grant the required permission by following the given steps:
- Open Settings in your device.
- Go to Apps and choose the app which is crashing
- Tap on App Permission option.
- Grant all the permission to the app.
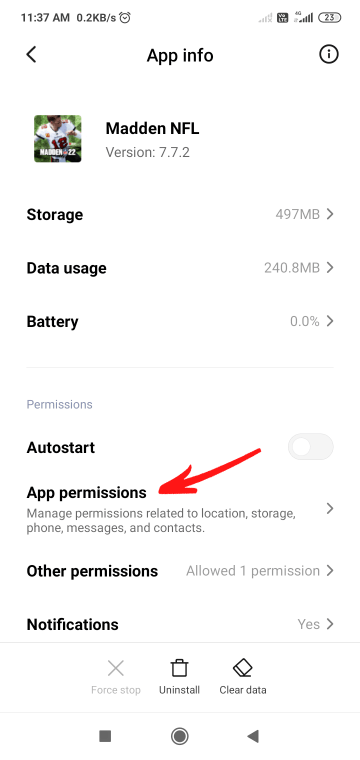
Method 6: Update your Android Smartphone
Using the outdated version of operating system also creates problem in the normal performance of the app. So, you need to use the updated version by following the given steps:
- Open the Settings of your device.
- Click on About Phone and choose System Update option.
- Check for the latest updates of your device.
- If any update is available then click on Download & Install option.
Method 7: Update all the Installed Apps
If you are using the outdated version of the apps in your device then it can results to regular crashing or freezing issue. To update all the apps, you are advised to follow the given steps:
- Open Google Play Store in your device.
- Click on Profile and select Manage Apps and Device option.
- Go to Updates Available section.
- Click on Update All option to update all the apps.
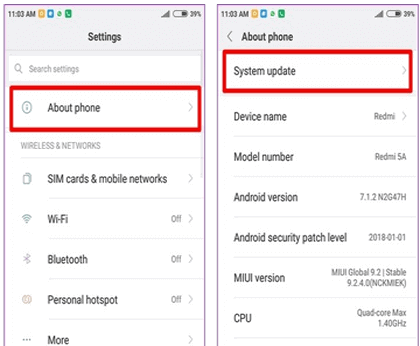
How to Restore Lost Data after Apps Keep Crashing Issue?
While fixing the Apps Keep Crashing Issue, if you have accidentally lost your important data then you should use Android Data Recovery Software. It is a powerful software which has been designed by technical experts by using advanced and high level mechanisms. This tool has ability to restore deleted or corrupted files, images, videos, documents, messages, contacts etc. You can also check the preview of the files and restores them in original size or format. You will also get user-friendly interface which can be handled by the novice users. So, what are you thinking for, download the trial version of the software without making any delay.