Are you detecting Video Can’t Be Posted Instagram Error on Android? Are you unable to upload new videos to your account? Do you want to know the causes of such error on the screen? Do you want to get rid of such error permanently? If your response is positive to all these questions then no need to panic. After going through the given article, you will find detailed information about Video Can’t Be Posted Instagram Error and its easiest solution. So, what are you thinking for, we suggest you to go through the given article and follow the instructions in step-by-step manner.
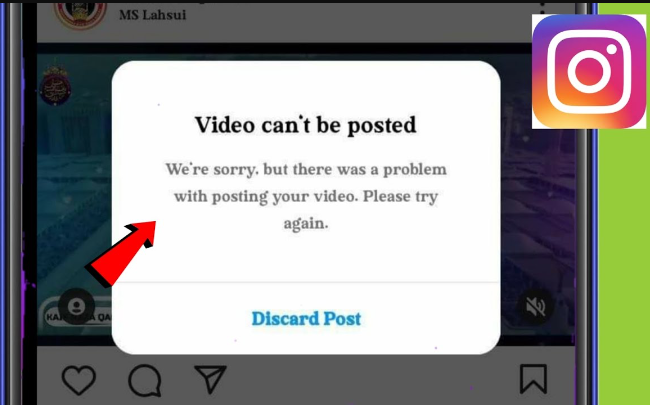
About Instagram:
Instagram is one of the mostly used social media platform which allows the users to share their photos or videos. You can easily follow your friends or relatives to check their latest updates. Its app is compatible with different versions of Android and iOS. No doubt, it is extremely popular among the users but the worst situation arises when you will detect Video Can’t Be Posted Instagram Error. Due to such error, you will be unable to share or upload your videos to your account. It is really an annoying situation for the users.
How to Get Rid of Video Can’t Be Posted Instagram Error Manually?
There are different methods which can help you to get rid of Video Can’t Be Posted Instagram Error manually. Some of the important points are mentioned below:
Method 1: Check your Internet Connection
Poor or weak internet connection are the main causes of problem in uploading videos. It is possible that your internet speed is extremely slow. So, you are advised to check the speed of your internet connection. It is always recommended to use fast and reliable connection for uploading or sharing videos. You can try to enable and disable airplane mode in your device to fix the issue.
Method 2: Force Stop and Launch the Instagram Again
Sometimes, unknown bugs or glitches in the device can also cause Video Can’t Be Posted Instagram Error on the screen. So, you are advised to force close the app and relaunch it after sometime. To do so, follow the given steps:
- From the home screen, you need to long tap on Instagram icon.
- Now, select App Info option.
- Click on Force Stop option.
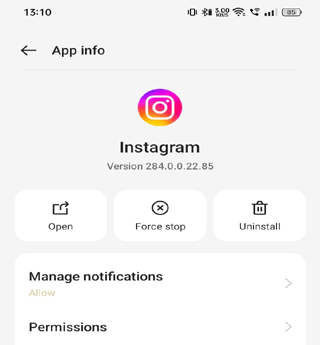
- Restart your device.
- Relaunch the Instagram app.
Method 3: Check the Video Size and Compress It
You should know that Instagram has set a certain criteria in order to upload the video. So, you check that video is following it or not. If it does not follow then try to make it compatible with Instagram rules. The important requirements are mentioned below:
- Video Aspect ratio should be between 1.91:1 and 9:16
- Video should have a minimum resolution of 720 pixels and 30FPS frame rate.
- 10 minutes videos should be less than 650MB and 60min video is 3.6GB.
Method 4: Disable “Upload at Highest Quality” option
If you have enabled “upload to Highest Quality” video then it will take more than usual time for uploading the video. It can also results to failure in uploading the videos. To disable, follow the given steps:
- Open Instagram app in your device.
- Click on Profiles and select Menu option.
- Now, select Settings and Privacy option.
- Go to Data Usage and Media Quality and tap on it.
- Toggle off Upload at Highest Quality option.
Method 6: Clear the Cache of Instagram
Sometimes, overloading of the cache and data can results to corruption. In such a case, you will be unable to use the normally. So, you need to clear the cache and data by following the given steps:
- Open the Settings and select Apps option.
- Select Instagram from the list.
- Under the Storage Usage, click on Clear Cache option.
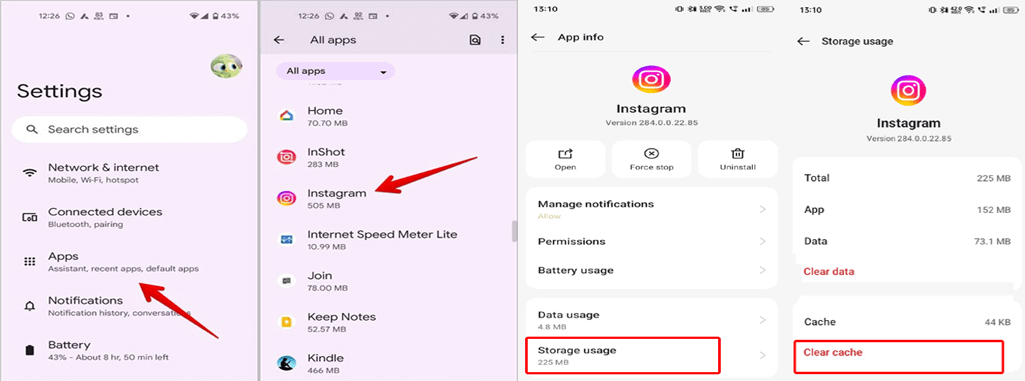
Method 7: Update Instagram App
Users are advised to update the Instagram app to make use of more advanced features and remove the glitches. To update, follow the given steps:
- Open Google Play Store in your device.
- Click on Profile and select Manage Apps and Devices option.
- Go to Updates Available section and find Instagram.
- If any update is available then click on Update option.
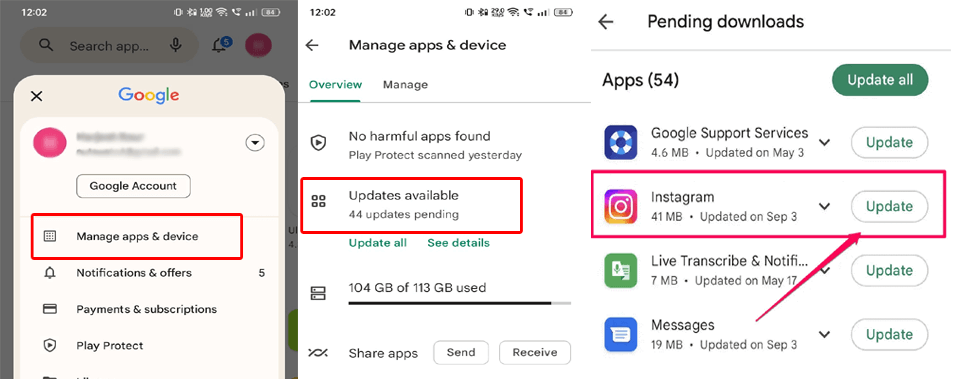
How to Restore Lost Data after Video Can’t Be Posted Instagram Error?
While fixing the error, if you have accidentally lost your important data then we suggest you to make use of Android Data Recovery Software. It is one of the advanced tool which is capable to perform deep scanning in the system in order to restore the deleted or corrupted files. Using this tool, you can different formats of files from various brands of Android smartphone. It is compatible with different versions of Windows and Mac based system. It supports user-friendly interface which can be handled by the novice users. So, don’t make any delay in downloading the trial version of the tool.